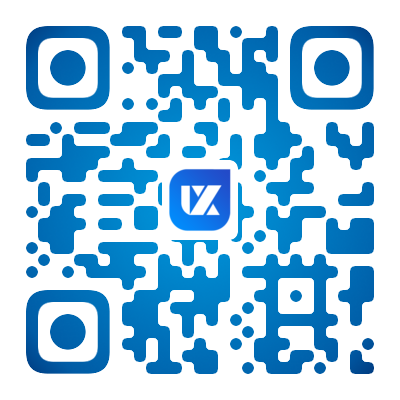行列转换在Excel中如何实现,在Excel表格中,使用“实用工具-行列转换”则可实现行列转换的功能。
1、在 Excel 中,可以使用“复制-粘贴”特性快速实现行列转换,步骤如下:
(1)选择 1 到 n 列,n 为最大列数。
(2)按住 “Ctrl” 加 “C” 复制该内容(也可以使用 “Ctrl” 加 “X” 剪切该内容)。
(3)激活 1 到 n 行。
(4)按住 “Ctrl” 加 “V” 粘贴该内容。
(5)选择相应的粘贴选项,完成行列转换,转换结果如下:
2、在 Excel 中,也可以利用 “公式” 函数实现行列转换,该方法的操作步骤如下:
(1)将数据放入 A1:
B4 区域(例如:
A1:
B4 中的数据分别为“A”、“B”、“C”、“D”)。
(2)在新建单元中,输入公式:
“=TRANSPOSE(A1:
B4)”。
(3)回车,将 A1:
B4 的数据转换后输出在新建单元格下。
3、此外,也可以利用 Excel 提供的插件(工具)实现行列转换。
(1)首先,打开 Excel,点击 “数据” 选项中的 “转换数据” 。
(2)转换数据对话框出现,选择数据源,点击 “粘贴” 。
(3)点击 “下一步”,在指定位置输入目标单元。
(4)选择 “列转行” 或 “行转列”,单击 “完成” 按钮实现行列转换。

图表行列转换excel
1、使用Excel表格的行列转换主要包括"复制"、"黏贴特殊"和"过滤器"三种方法。
2、"复制"方法:
首先,打开Excel表格,选中要操作的数据,按【ctrl+c】复制。
然后,在另一列右击鼠标,选择【粘贴特殊】,里面就有“行列转换”选项,在此处选择转换方式即可。
最后,提交即可完成转换。
3、"黏贴特殊"方法:
首先,在Excel表格中选中要转换的数据。
然后,右击鼠标,选择【粘贴特殊】,里面有“行列转换”选项。
接着,点击"行列转换",就可以实现行列转换,完成操作后保存。
4、"过滤器"方法:
首先,右击操作的区域,点击【过滤器】,此时Excel会对选中的区域按“行列转换”的方式进行排序。
然后,点击“行列转换”中的“替换”选项,会出现“替换”窗口。
最后,在“行列转换”部分,确定要转换的行、列以及原先的数据,点击“确定”,就可以完成行列转换操作。
excel表格行和列转换
1. Excel表格行列转换指的是将表格中 行的数据转换为列,或者列的数据转换为行的功能。
2. 要实现行列转换,可以使用 Excel 自带的功能来实现。
3. 如果要将行转换为列,可以选中要转换的行,然后使用“进行复制”功能,然后点击“粘贴选项” 按钮,在弹出框中选择“转换为列”,即可将行转换为列。
4. 如果要将列转换为行,可以选中要转换的列,然后使用“进行复制”功能,然后点击“粘贴选项” 按钮,在弹出框中选择“转换为行”,即可将列转换为行。
5. 如果在进行行列转换时出现Excel表索引溢出的情况,可能意味着 Excel中必须有 65536 行的限制,因此,在转换时需要小心操作,不要把表太大。
版权声明:本文来源于互联网,不代表本站立场与观点,薄荷常识网无任何盈利行为和商业用途,如有错误或侵犯利益请联系我们。